How to Upload All Photo From Iphone to Pc Icloud
Wondering how to transfer your iPhone photos to a PC or Mac computer? You've come to the right identify – our in-depth guide is here to show you lot 3 different methods for both types of operating system, covering both wired and wireless approaches. Use the navigation bar on the left to cull your preferred approach, and you'll see your camera phone snaps whizzing over to your laptop or desktop calculator in no time.
Naturally, Apple would prefer you to take the iCloud road, letting your iPhone photos gradually build up on its servers. This keeps you hooked to Apple tree's deject subscription payments. It'due south not a bad way to go, but many still want to get their images onto a Mac or PC, for archiving or editing.
There are iii top means to go about this, for both Mac and PC. You tin can plug your phone in and go old-schoolhouse with a cabled connexion. You can transfer images wirelessly – the appeal of this one is much stronger for Mac owners. Or you can bypass your telephone and snag your images straight from a cloud storage service.
You aren't restricted to Apple's iCloud here. You tin employ Google Photos if you adopt, Amazon Photos or Microsoft OneDrive. iCloud is probably the best fit for Apple tree fans, but check out the others if you are a multi-platform user. You ideally desire to take one cloud storage plan for your devices, not several.
Notwithstanding, today we're more interested in the older approach that lets you manually archive photos, rather than letting them fester in perpetuity on a server somewhere. Here are all the best ways to do that, whether y'all're on Mac or PC. But offset, how do you determine between the wired or wireless route?
Wired or Wireless?
The received wisdom for file transfers is to employ a cable if you want quick transfers, or wireless if you're on-the-go or don't have a cable to hand. That does not concord hither, if y'all want to transfer to a Mac rather than a PC.
With recent-generation hardware, AirDrop can actually be faster than a cabled connection as Lightning limits transfers to USB 2.0 speeds – that'south 60MB per 2nd in theory, just information technology is closer to 30MB according to our testing. AirDrop is also intuitive, and quick to become going: more enjoyable to use fifty-fifty with an older Mac that may not vanquish cabled speeds.
Using a PC? Nosotros recommend sticking with a cable at information technology feels much similar drag and dropping files from a USB stick or external hard bulldoze. You need to use a third-party work-around for wireless transfers.
There are some solid options for moving photos wirelessly, but we establish they can struggle to deal with big videos and you may see your images re-compressed, which volition reduce image quality. Non ideal.
How to transfer your iPhone photos to a Mac with a cable
1. Plug in your iPhone

Utilize your iPhone's accuse cable to plug your phone into your Mac. Open up the Photos app on your Mac and you should see an entry for your phone on the left nav pane. Click information technology and yous'll run across your entire photo library arranged as a bounding main of thumbnails.
2. Cull and sync your photos
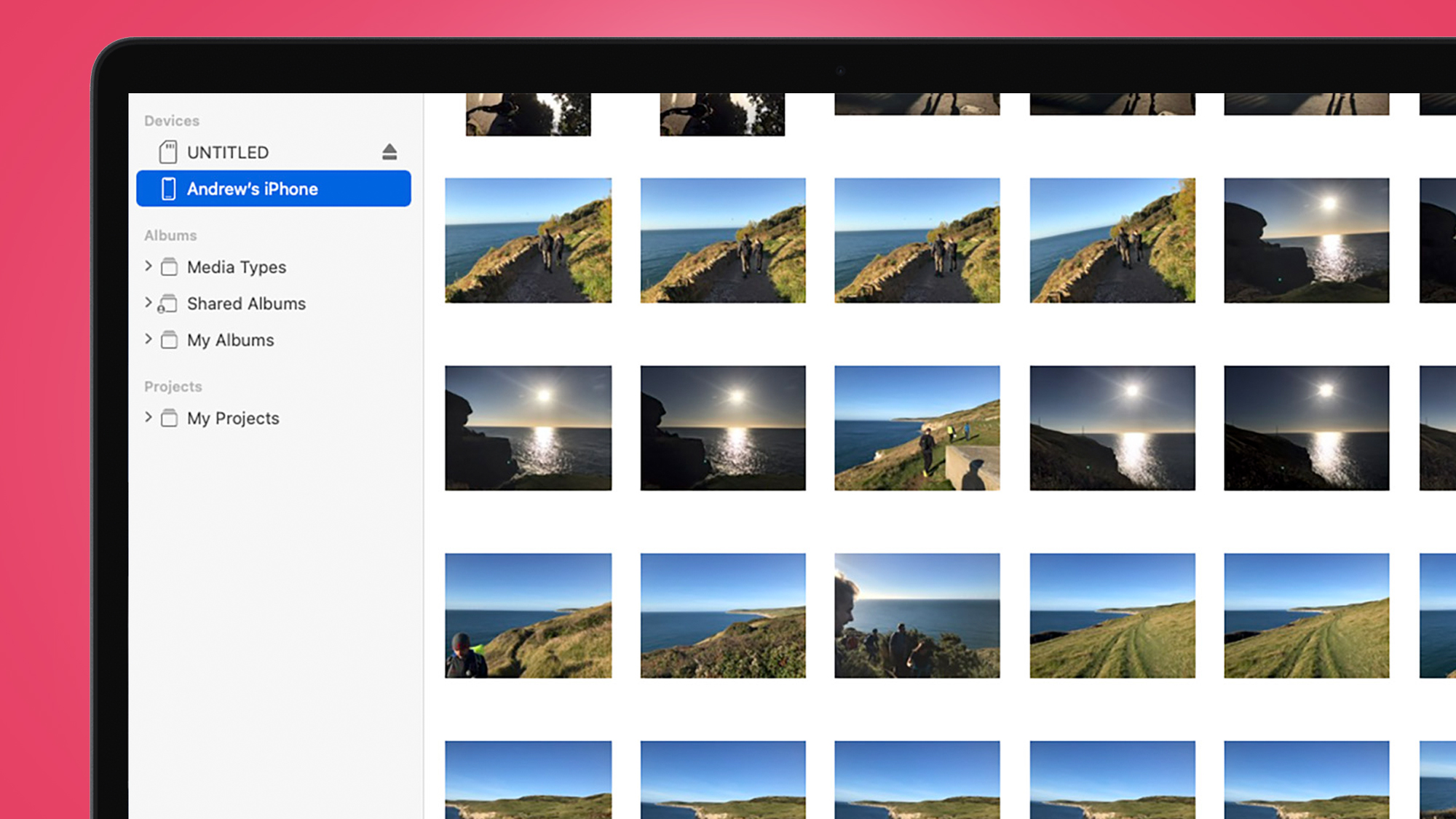
To select the iPhone photos you want to transfer you can click them separately, hold 'Shift' and click to select all items between one image and another. Or you can use the mouse to draw a box around all the photos you want. A combo of these techniques works, too.
iii. Pick an anthology
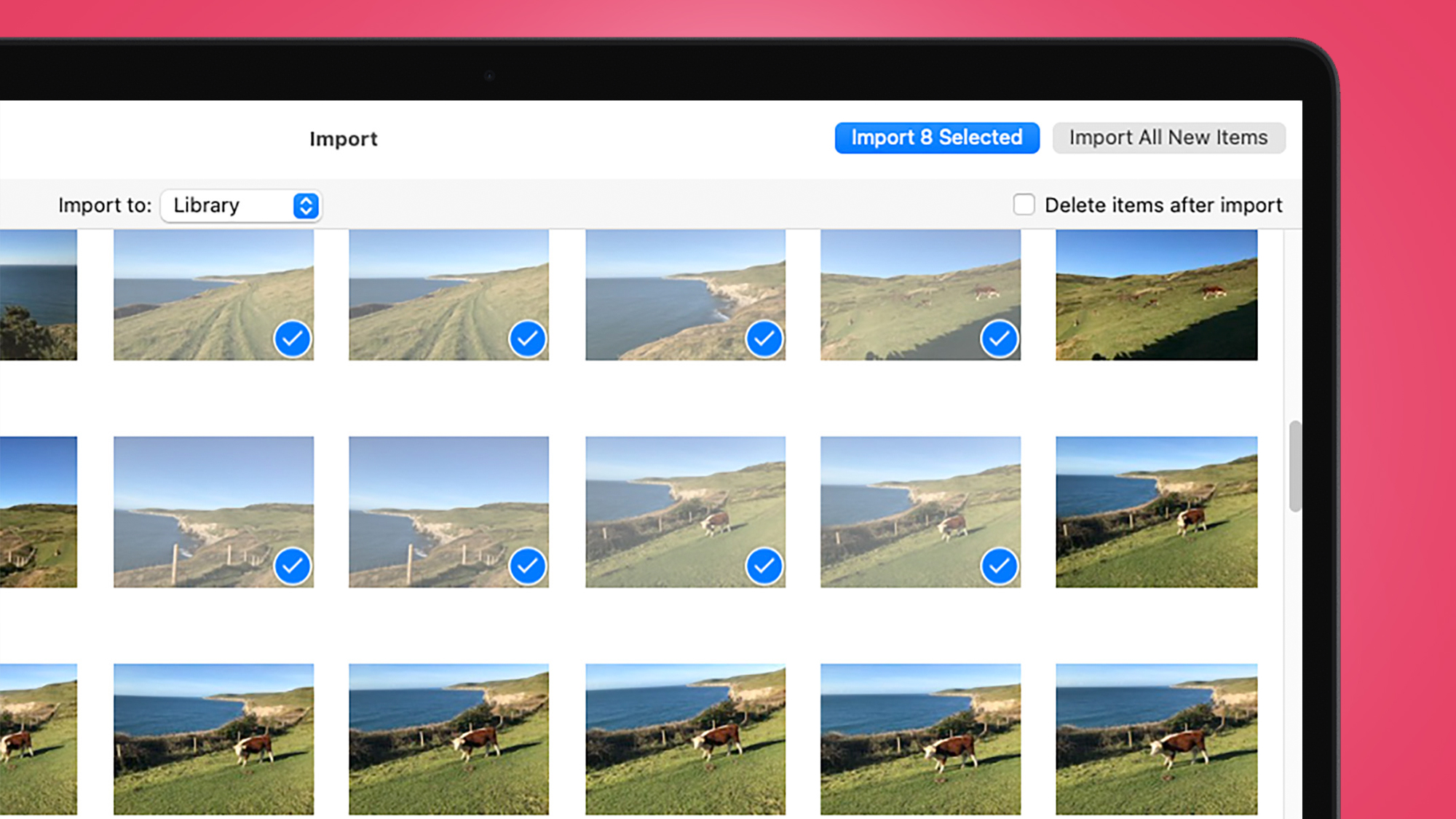
If you lot want to create a new album within Photos for these images, tap the 'Import To' item at the top of the window, which offers the option to create a new album. Next, tap the Import Selected push button at the top-correct of the screen. This adds them to your Mac's ain storage at original quality.
How to transfer your iPhone photos to a Mac wirelessly
1. Plough on Bluetooth and Wi-Fi
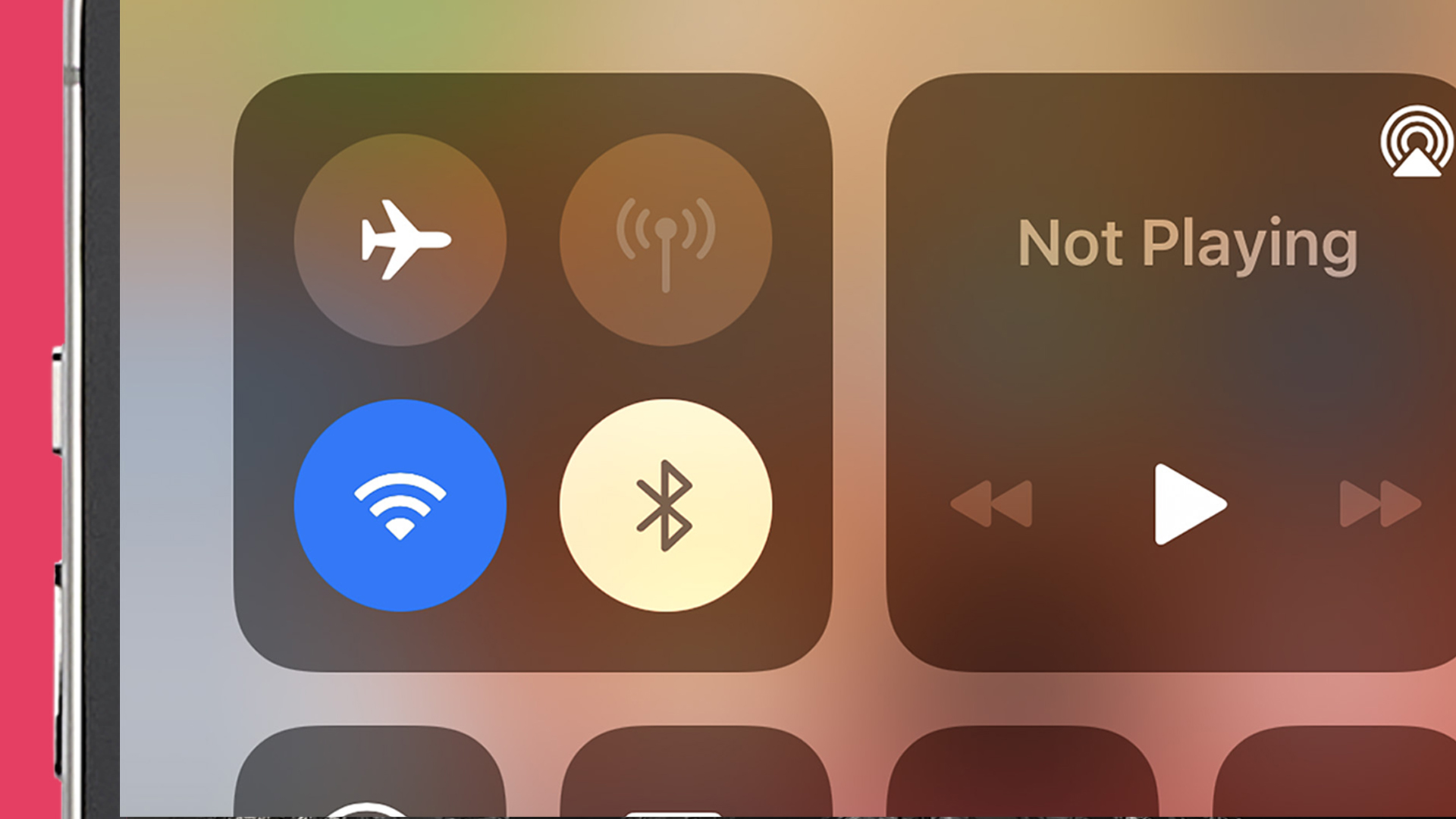
We're going to use AirDrop to send photos from the iPhone to the Mac side by side. This uses Bluetooth and Wi-Fi, and then we want to make sure they are both enabled at both ends. On your Mac these controls are plant in the status bar at the pinnacle-correct of the screen.
The Bluetooth icon looks similar a spiky "B" character, Wi-Fi is a cone shape — you lot're probably familiar with this one. Click each and you'll run across a slider that turns the features on and off. On your iPhone, swipe inward from the top-correct of the screen to bring upward the feature toggles (above). You'll observe Bluetooth and Wi-Fi buttons here.
2. Enable AirDrop on your Mac
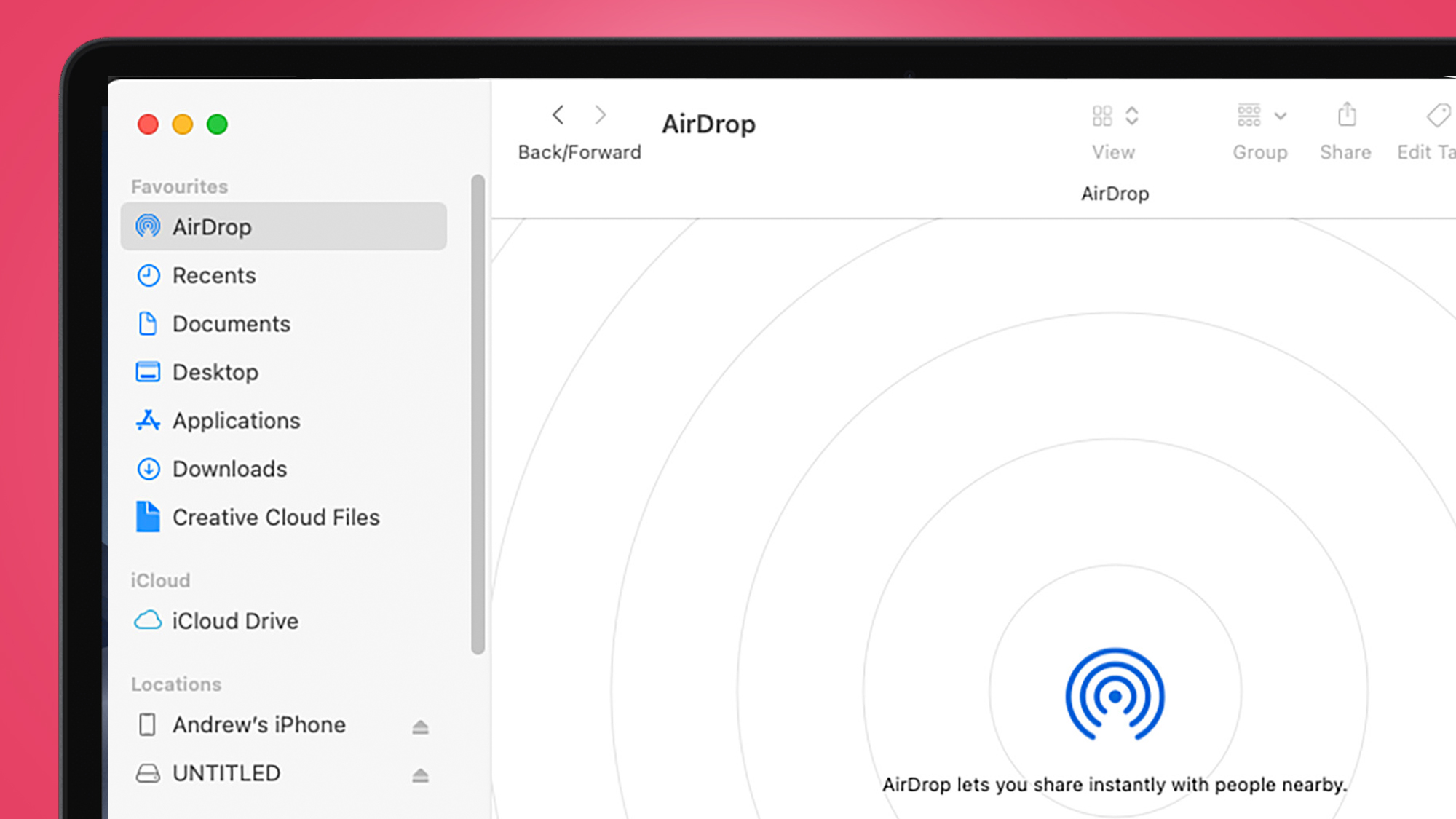
To make sure AirDrop is enabled on your Mac, open upwards Finder and select AirDrop from the left nav bill of fare. In the main pane yous should see an "allow me to be discovered past" field.
Select 'Contacts Only' or 'Everyone' to ensure AirDrop volition piece of work correctly. 'Everyone', of grade, means people inside range will exist able to attempt to send you files.
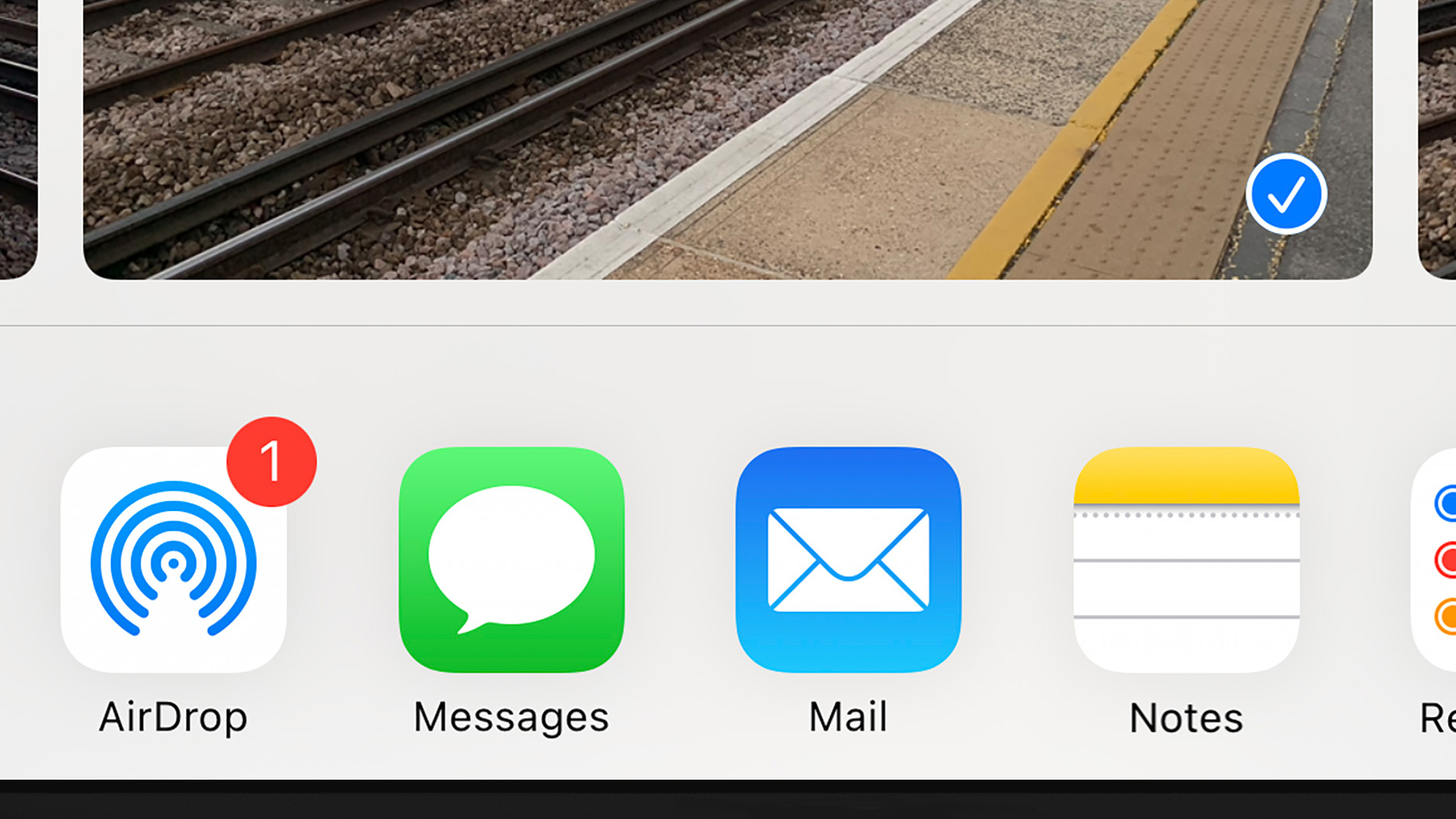
Open Photos on your iPhone. Tap a photograph you want to send, then the share push in the lesser-left corner. It looks like a box with an 'upward' pointer inside it. In this view you tin coil through your reel and simply tap farther images to add them to the bundle we are going to transfer.
4. Using Airdrop
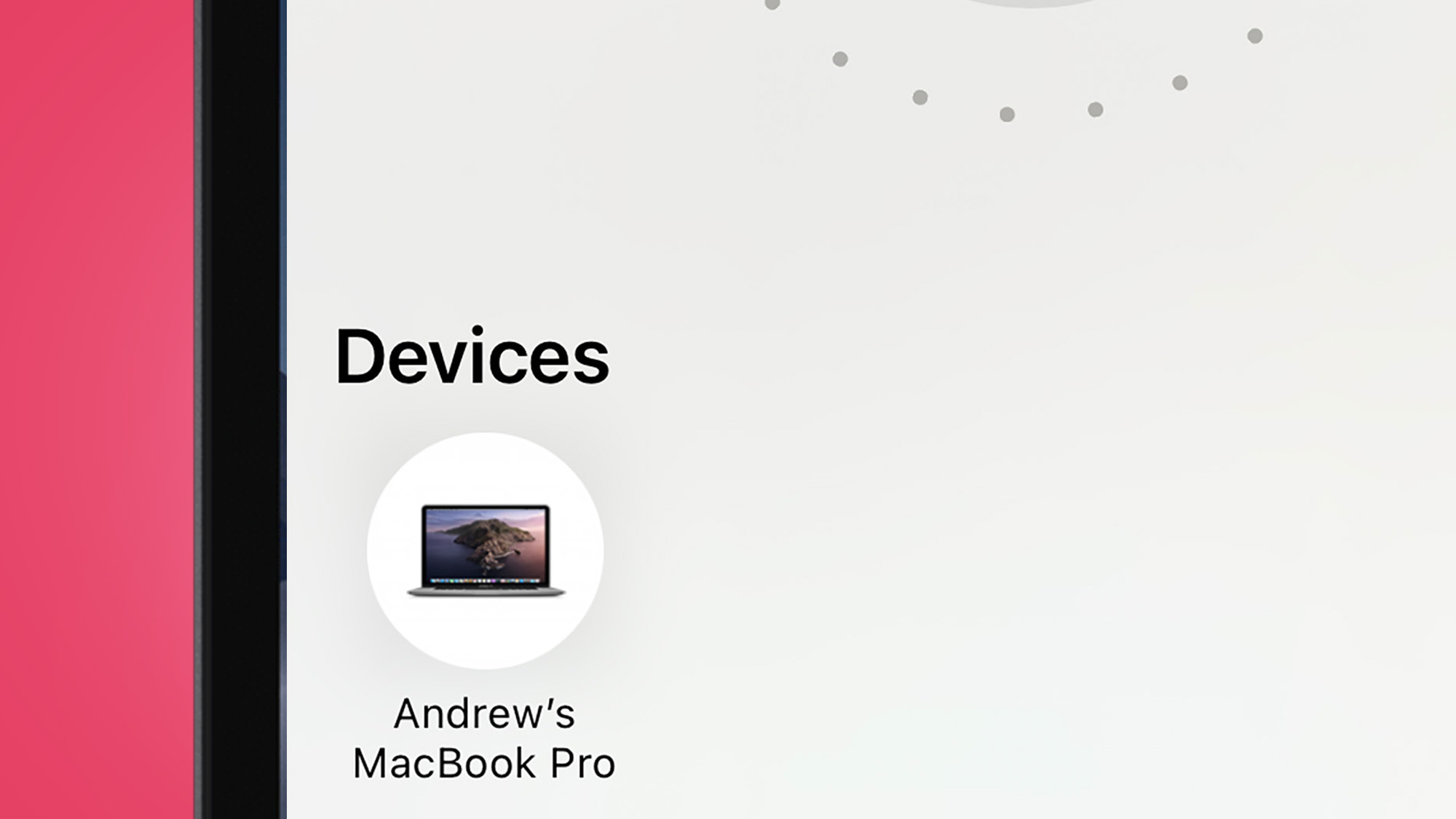
Selected all the photos y'all want? Tap the AirDrop icon just below the photograph pane. This volition ship you to a screen that shows all the AirDrop-ready devices in the vicinity.
Tap the entry for the one you lot want to send your photos to – you may demand to 'allow' the iPhone to exercise and then on your Mac if you have not used AirDrop before, or recently. The photos volition end upwards in the Downloads folder on your Mac, accessible through the Finder app.
How to transfer your iPhone photos to a Mac with iCloud
1. Check your iPhone is uploading to iCloud

Step one is to brand sure your iPhone is actually uploading your photos to iCloud, which is Apple's cloud storage service. Get to Settings > Photos. Near the tiptop of the screen you should see a slider for iCloud Photos. Make certain this is switched on or your photos will only stay on your iPhone'southward internal storage.
2. Link Photos to iCloud
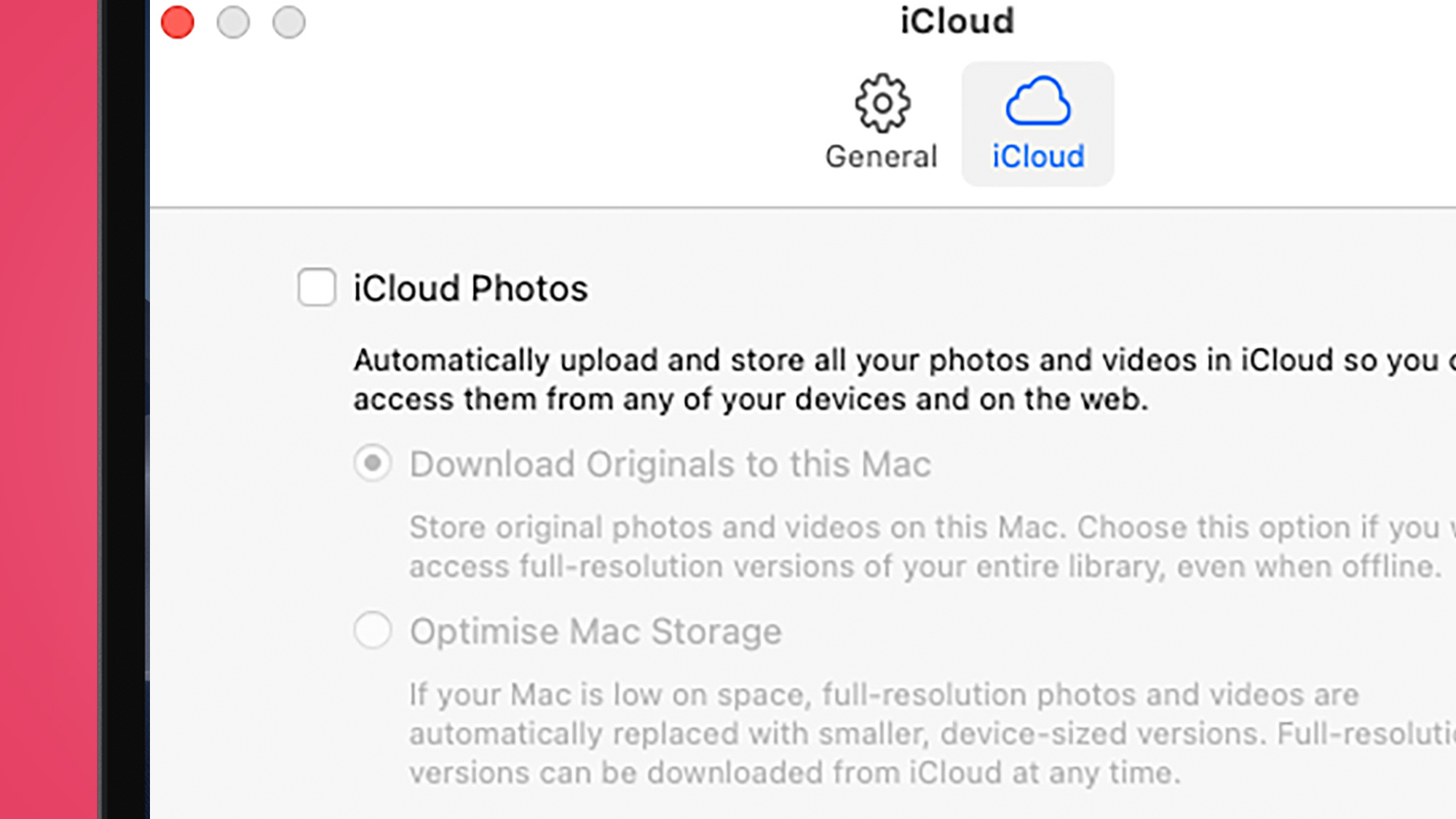
Open up the Photos app on your Mac. Select Photos from the superlative-left of the card at the top of the screen, and then Preferences. Click the iCloud tab and so select the iCloud Photos check box so it is 'ticked'.
You'll see two options below this. 'Download Original to this Mac' keeps your full library on your Mac's bulldoze. 'Optimize Mac Storage' still syncs photos, only full-resolution ones will be replaced with low-quality versions when you run low on space.
iii. Restoring high-quality images
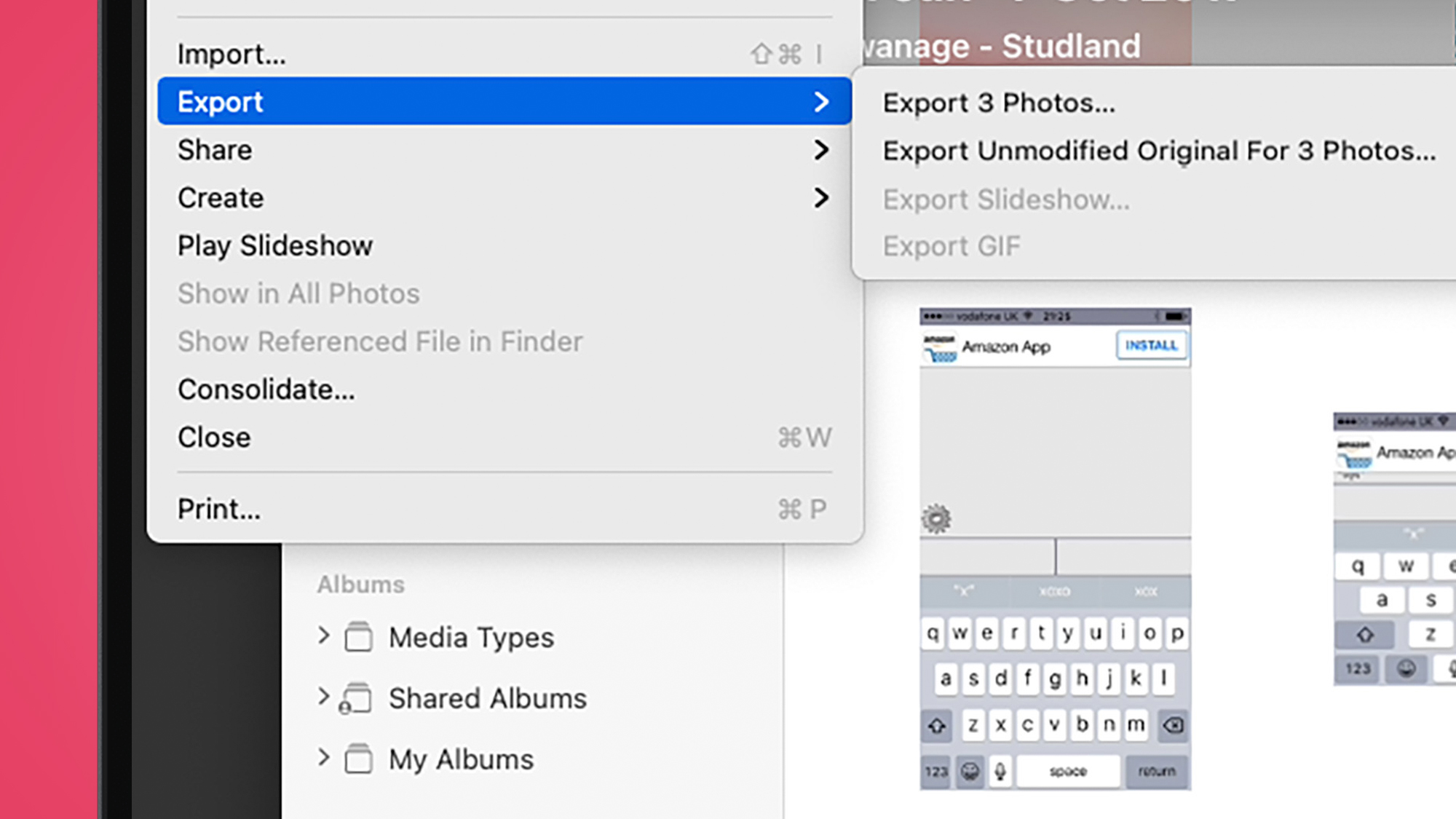
Cull the latter pick and you may find you end up with a depression-res version of an image you desire to retain. To re-download the originals for archiving, select the pictures you lot want in the principal library pane and then become to File > Consign > Export Unmodified Original. Click Export, so you'll be prompted to choose a location for the photo dump.
How to transfer your iPhone photos to a PC with a cable
one. Cull your format
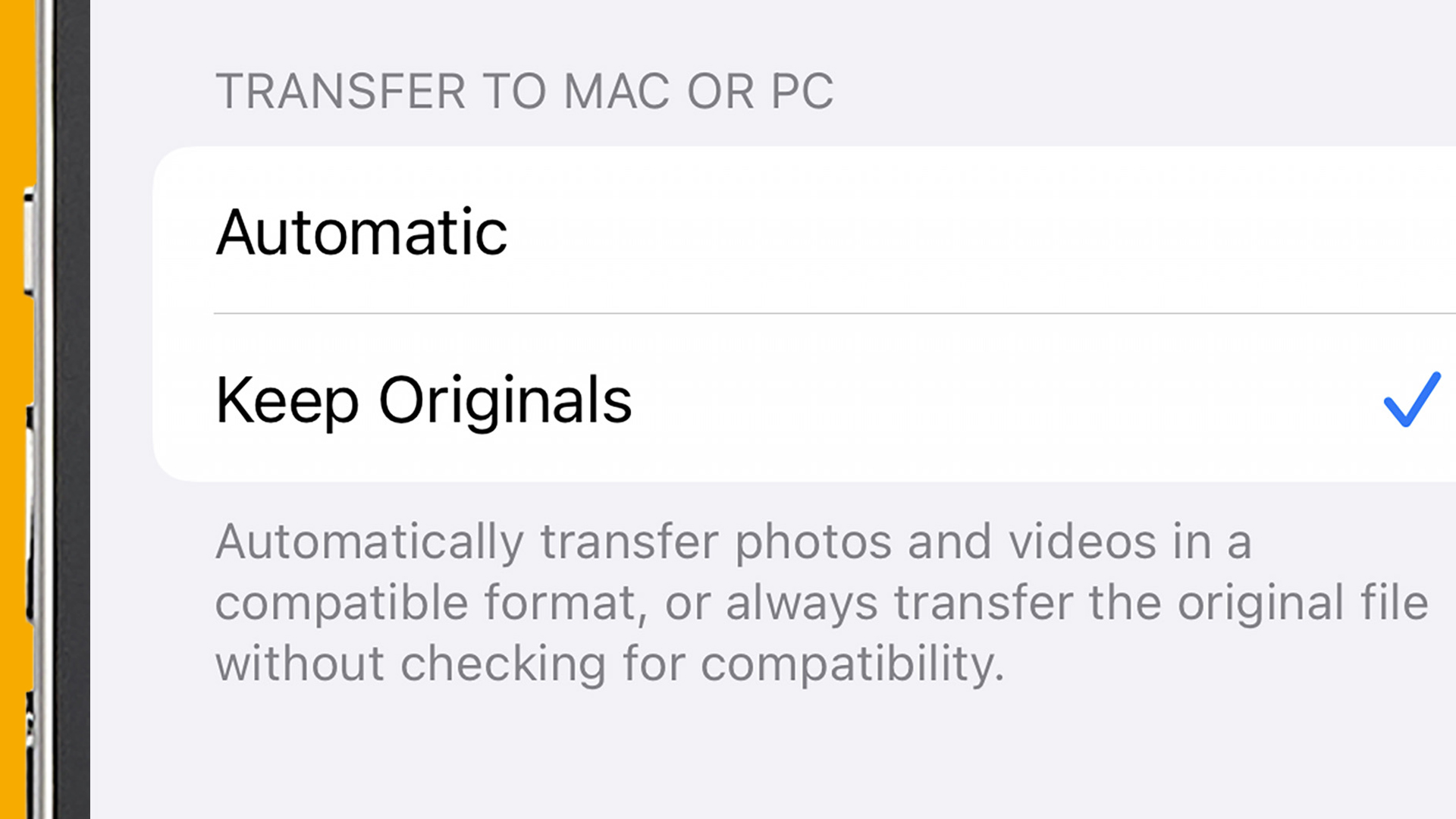
The first matter to exercise is cull the format you want to transfer to your PC. HEIC is Apple tree's standard format but it won't work in all programs. JPEGs work everywhere only their compression is less efficient, resulting in larger file sizes and, in some cases, visibly lower quality images.
If your setup can use HEIC, use HEIC. Yous switch betwixt JPEG and HEIC on your iPhone in Settings > Photos > Transfer to Mac or PC. Under this heading you'll find 'Automated' and 'Proceed Originals' options. The sometime uses JPEG when connected to a PC, the latter HEIC.
2. Connect your your iPhone to PC
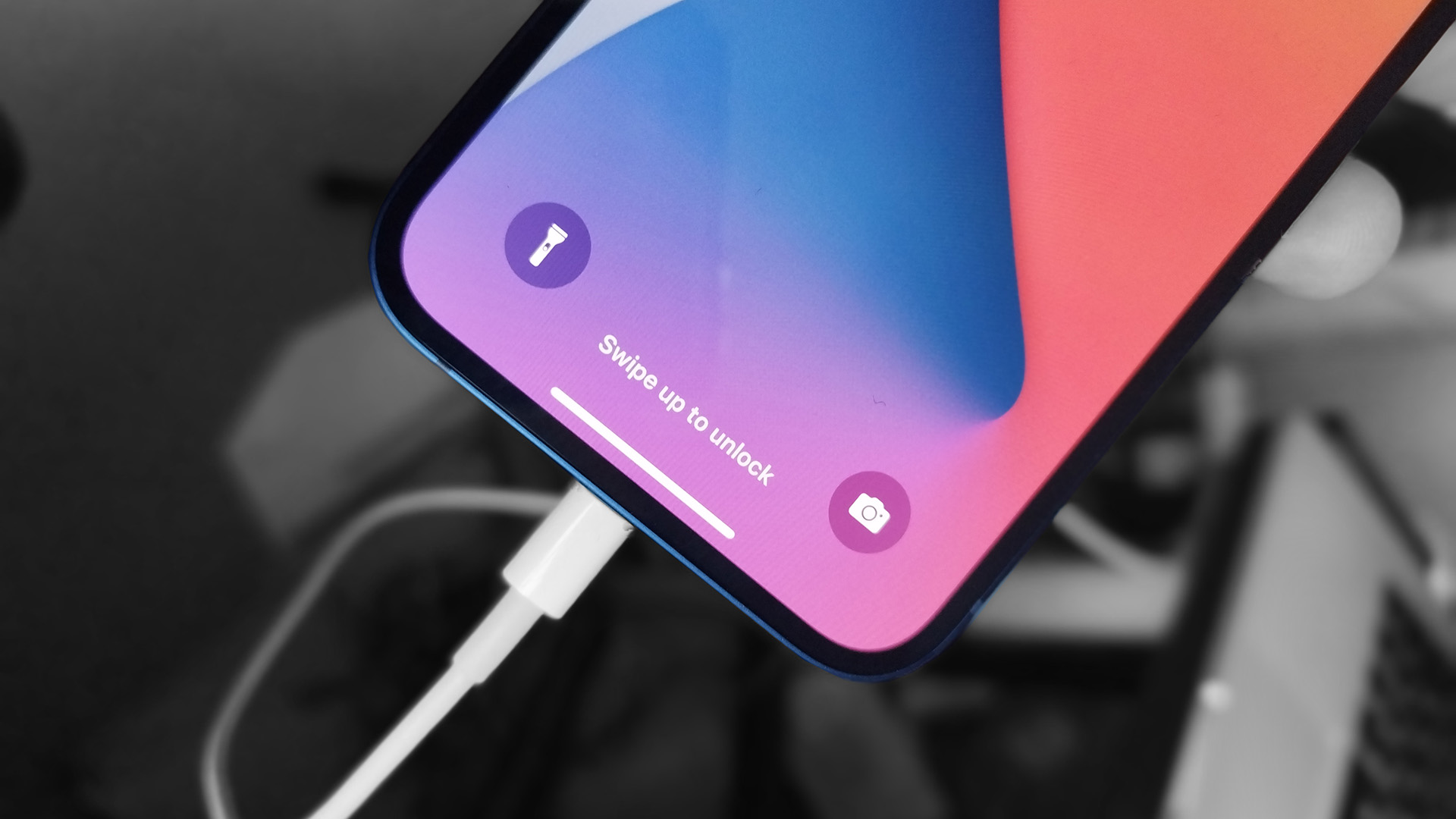
Plug your iPhone into your PC using your charge cable. You'll need to unlock your iPhone and confirm on the on-screen pop upward that yous want to allow the phone connect to your computer. You lot may also see a pop-up on your PC asking how you want information technology to treat your iPhone when connected, only nosotros are going to ignore that for the sake of this guide – it typically won't appear when yous plug the telephone in a second fourth dimension.
three. Exploring photos
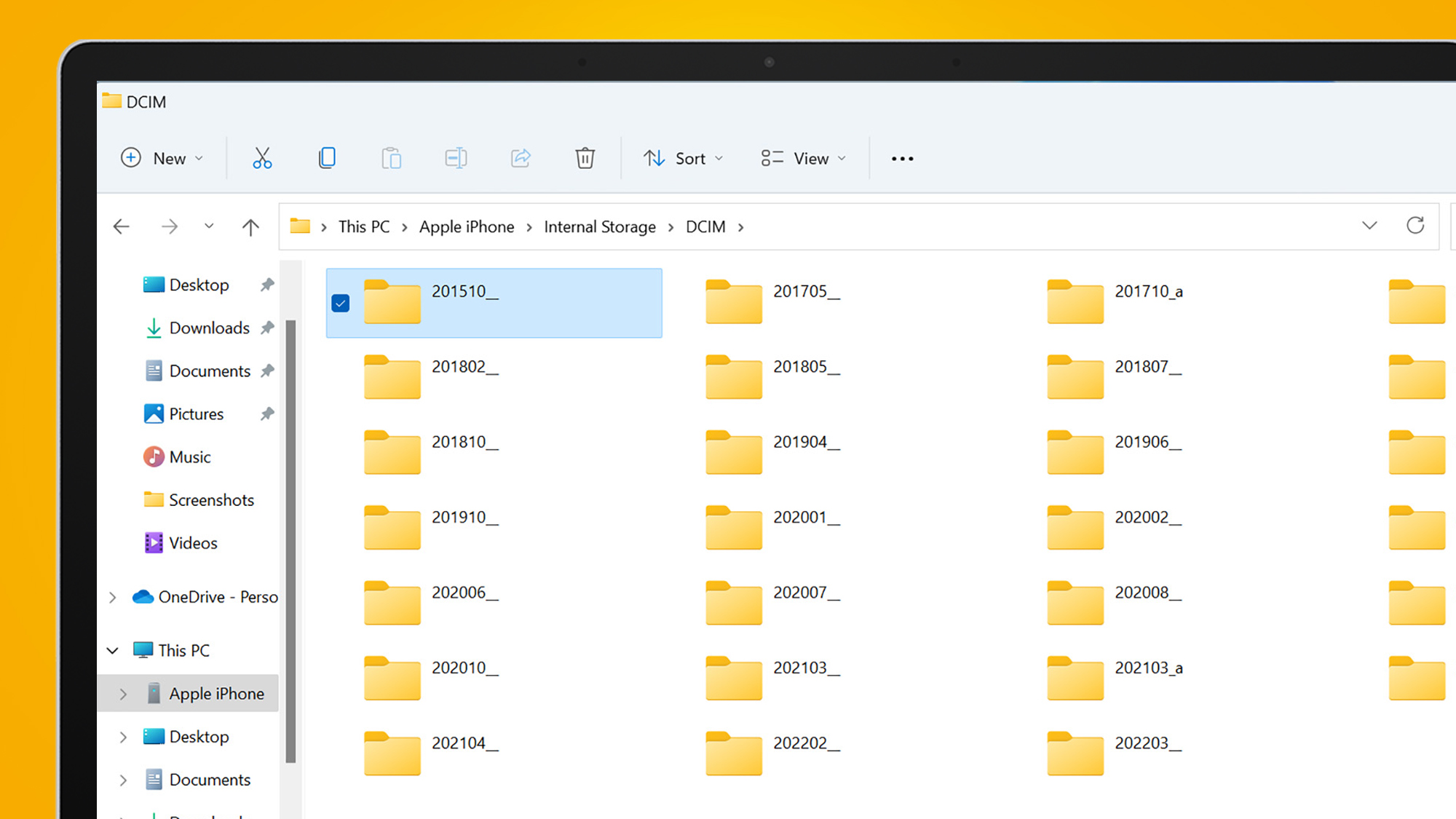
Open up up the File Explorer app on your PC. Expand the 'This PC' department in the left pane. Yous should now see a listing for your iPhone, aslope your PC's own drives. Double click this and so Internal Storage > DCIM in the main pane.
The adjacent screen should show a bunch of folders, which is your iPhone'southward image library bundled into date order. These can be drag and dropped to your desktop, or any other expanse on your computer, simply as you lot would with files on a USB stick.
How to transfer your iPhone photos to a PC wirelessly
i. Download the Documents app
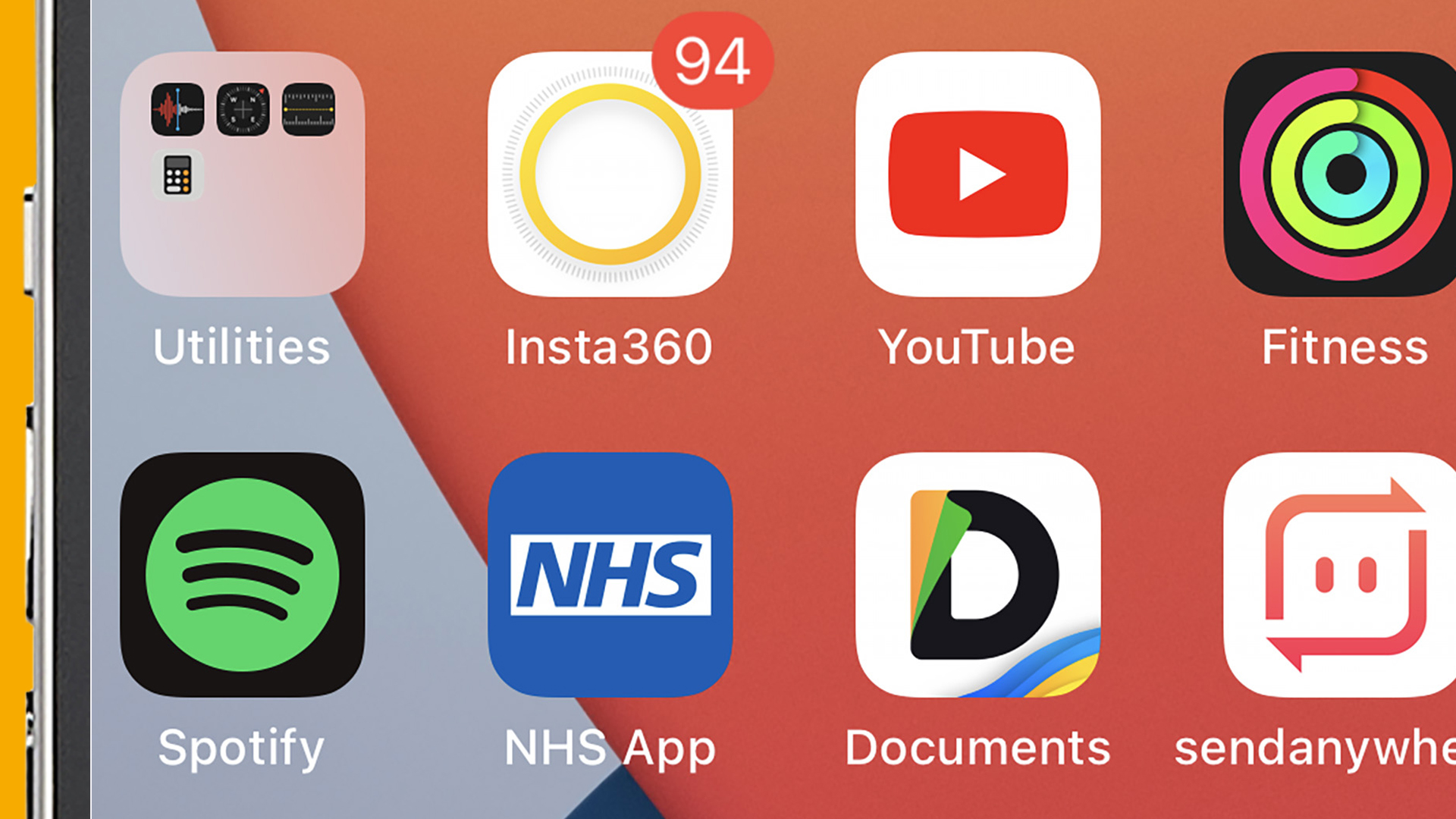
Caput to the App Store on your iPhone and download Documents past Readdle Technologies Limited. It's the all-time solution we've found for the job since Microsoft retired its own iPhone transfer app, in favor of making us all employ OneDrive cloud storage instead. We're out for the most direct route, so Documents works amend.
2. Connect to your PC
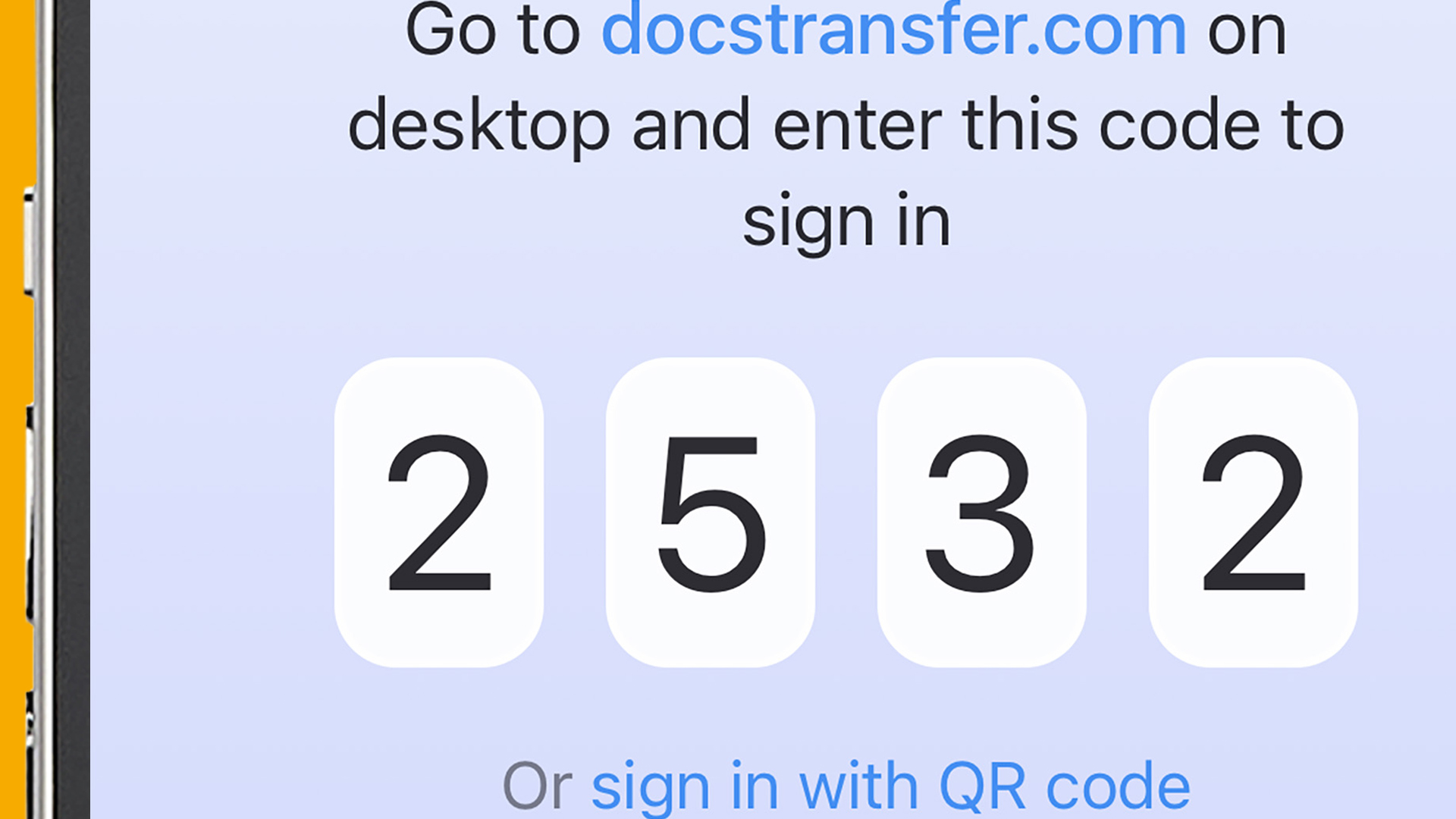
Open up the Documents app and select the Plus icon towards the bottom-right of the screen. Select Connect to Computer. This will throw up a 4-digit code. Open up a web browser on your PC and go to docstransfer.com. You should run into a big prompt right in the eye of the screen to input the access lawmaking from the phone app. Do and then and the PC and telephone will hook upwards via Documents'due south servers.
3. Choice the images you want to download
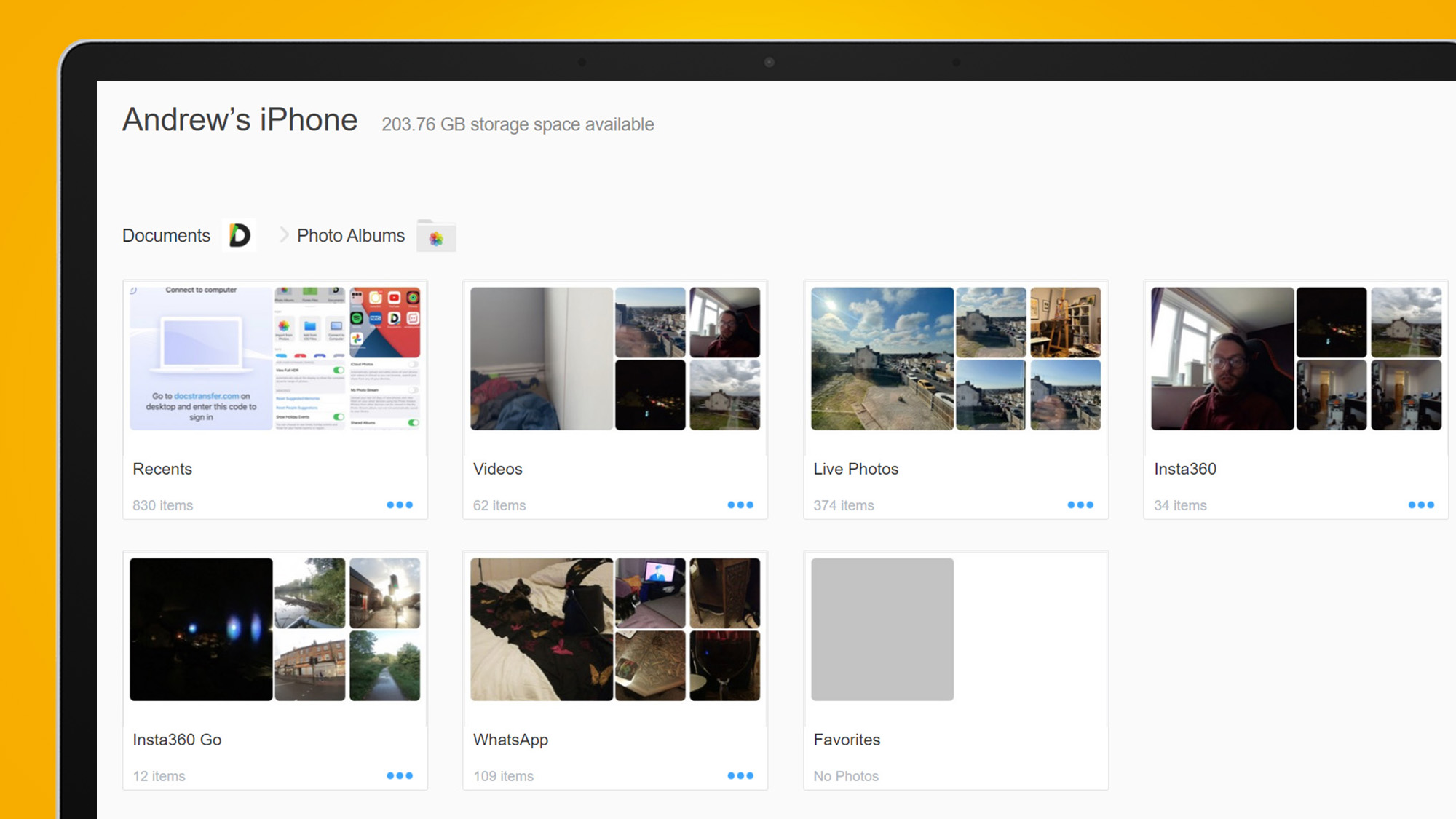
Y'all should at present see a Photo Albums folder on your PC's browser. This splits your photo and video library into sections, just as they are arranged on your iPhone's storage.
One of these will correspond your iPhone's principal photo reel – 'Live Photos' in our example. Recents is another useful folder. It arranges all images and videos by date, but it will too include any images shared by friends over WhatsApp, not simply pictures from your photographic camera roll.
iv. How to download
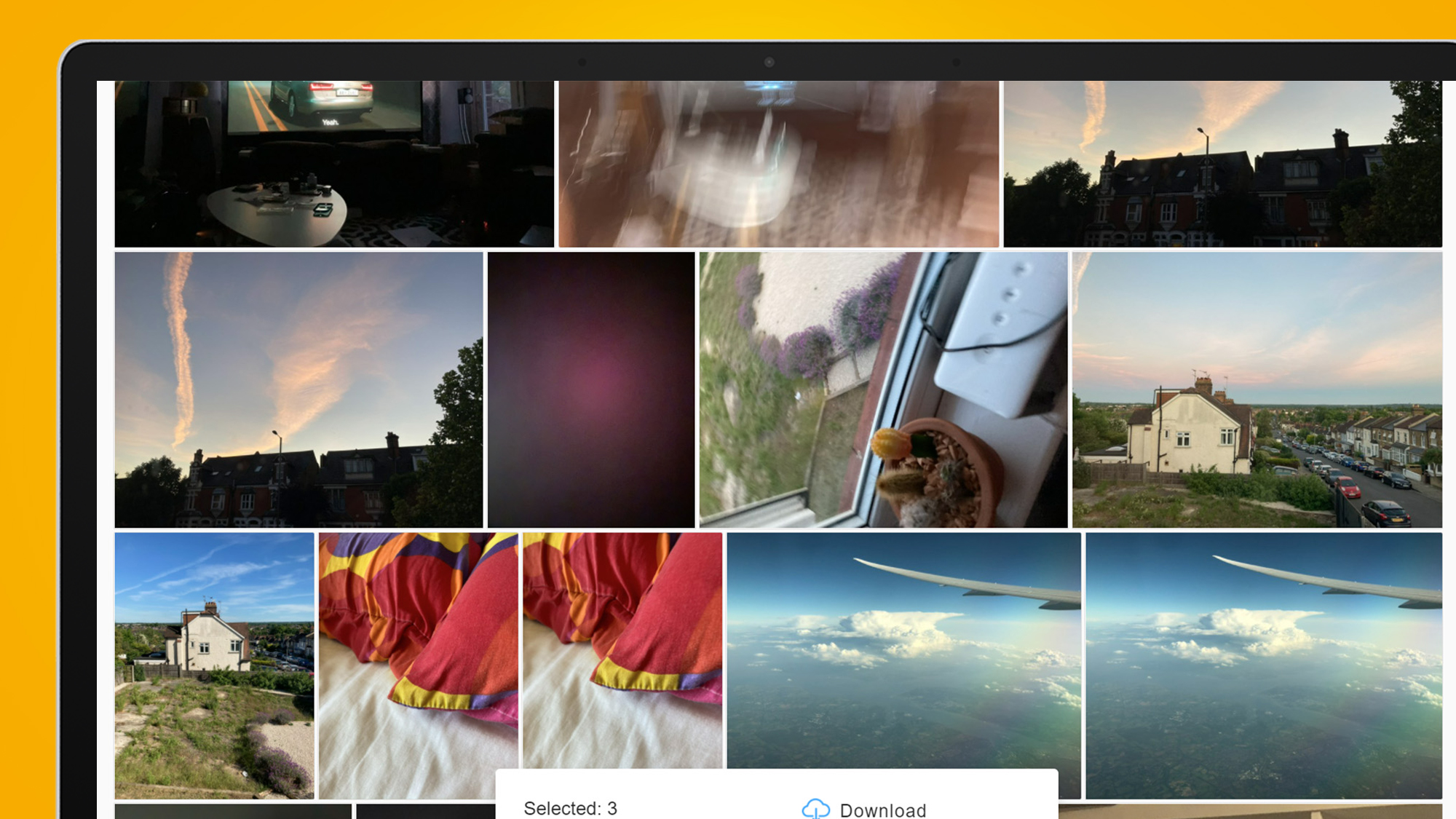
Scroll your cursor over the thumbnail of an image on your PC and a checkbox volition announced at the top-right. Click it to add the epitome to the packet you desire to download. With the first 1 picked, y'all should see a download prompt appear at the lesser of the screen. Once you've chosen all the images yous want, just tap this button. It will download all the files equally a Zip binder to your browser's default download location.
How to transfer your iPhone photos to a PC with iCloud
one. Cheque your iCloud settings
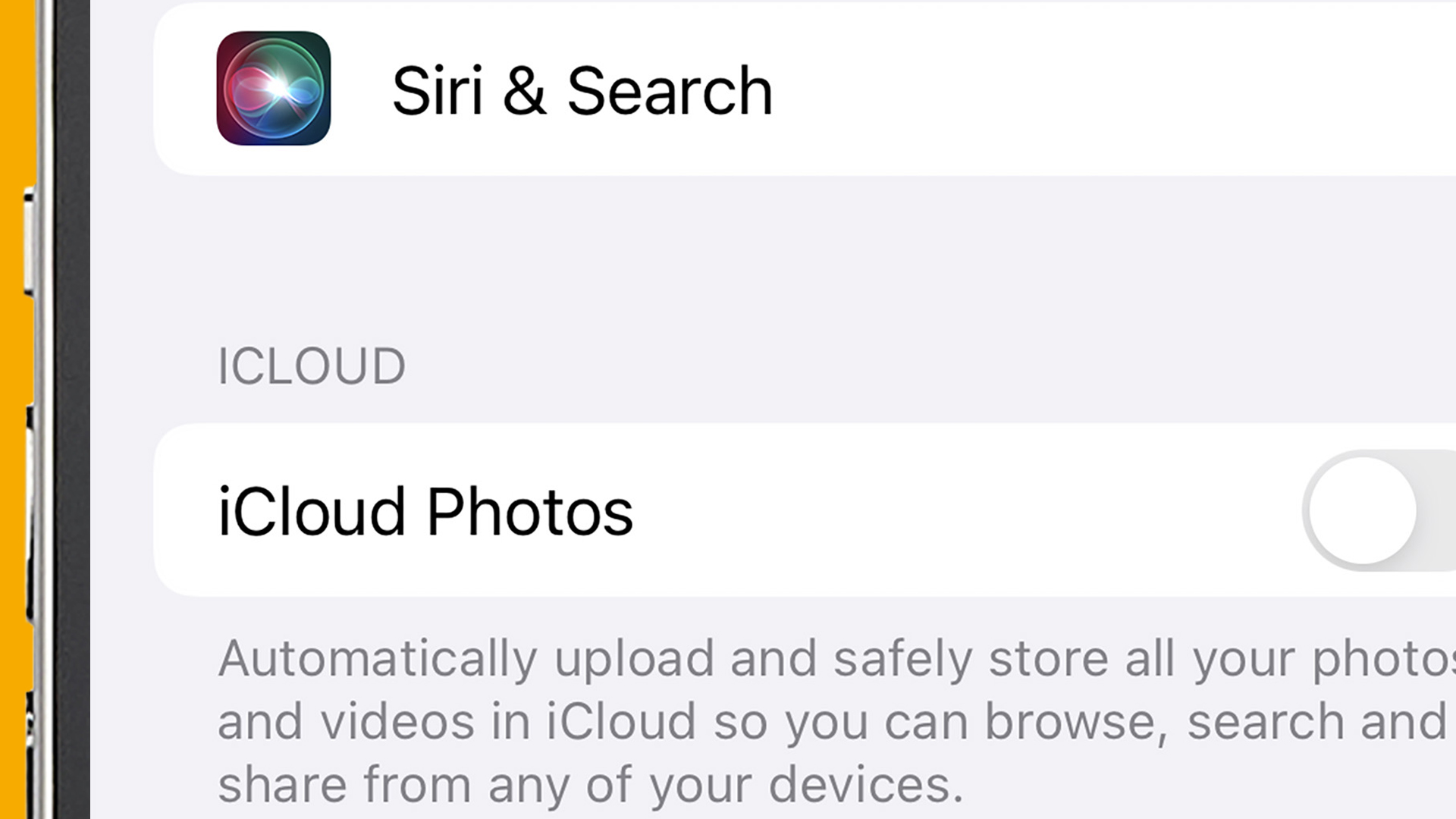
In guild to download your photos from Apple tree's iCloud, you lot starting time demand to make sure the images are actually existence uploaded in that location. This option sits in Settings > Photos > iCloud Photos on your phone. With this flicked to 'on', your iPhone will automatically send images to your iCloud storage.
two. Login to the web folio
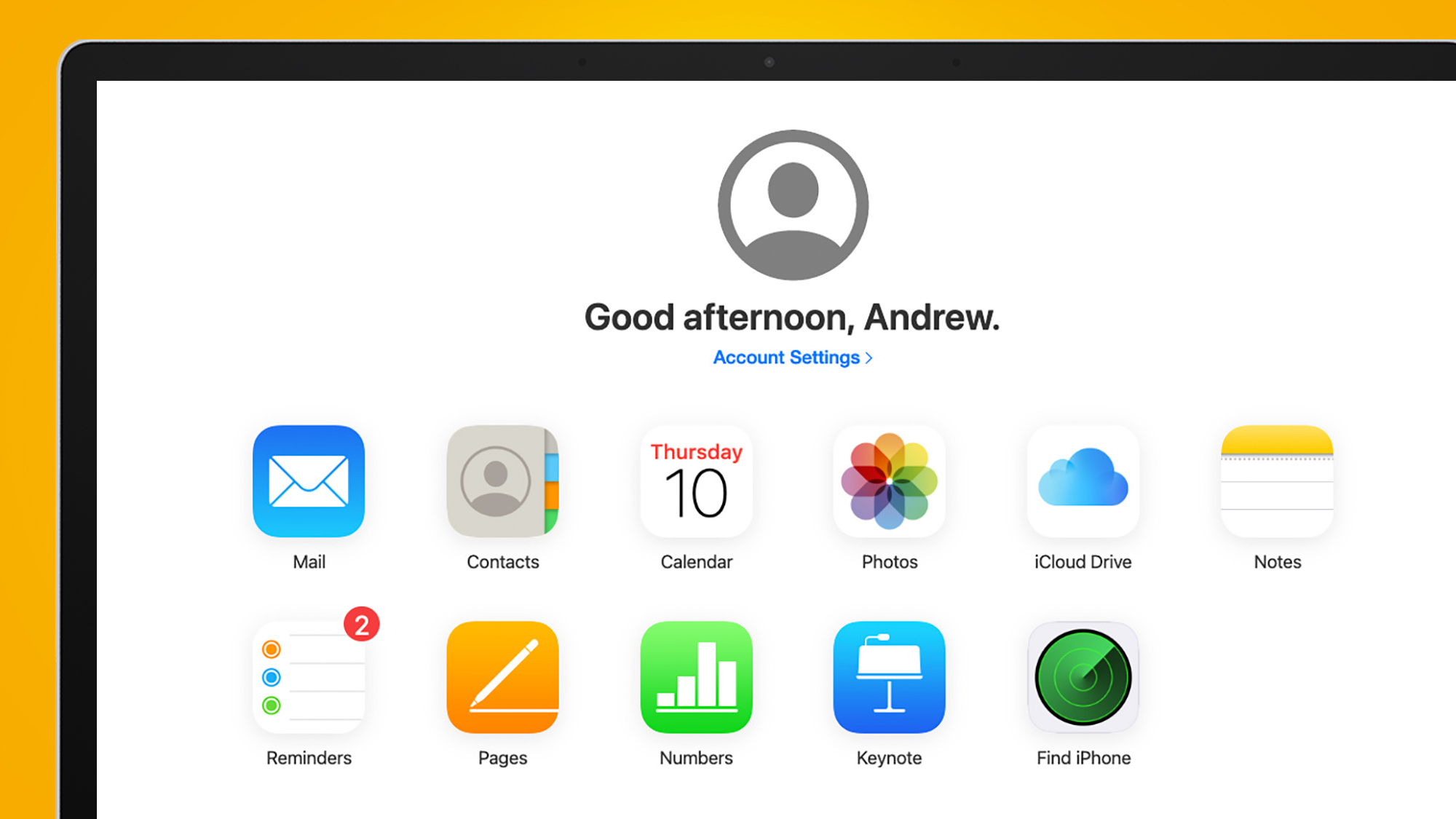
While there is an iCloud app for PC, the website does a perfect skillful job if you are not planning on managing your iPhone'southward storage via PC all the time.
Become to iCloud.com and login to your Apple account. Select the Photos icon. You lot should see a large whorl of all your contempo images, while the useful 'My Albums' nav card sits to the left side of the screen.
3. Selecting images
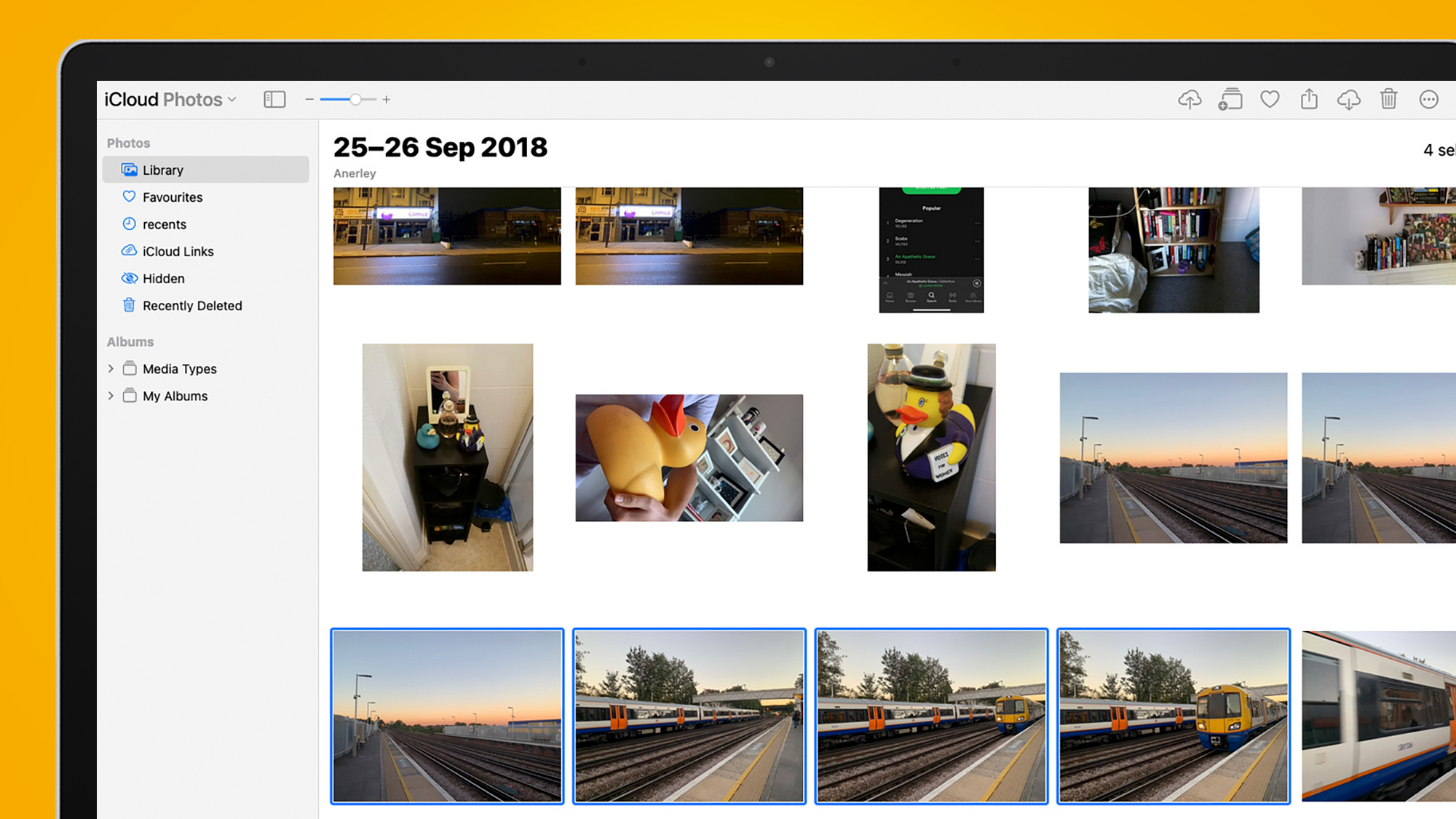
There are three ways to select images to download. Simply click on the thumbnail if yous demand but a single image. Hold downwardly 'Shift' and click on multiple photos to select a bunch. Or you tin can printing the left mouse push and move the cursor to effectively depict a pick box around a whole stack of thumbnails.
4. Downloading JPEG files
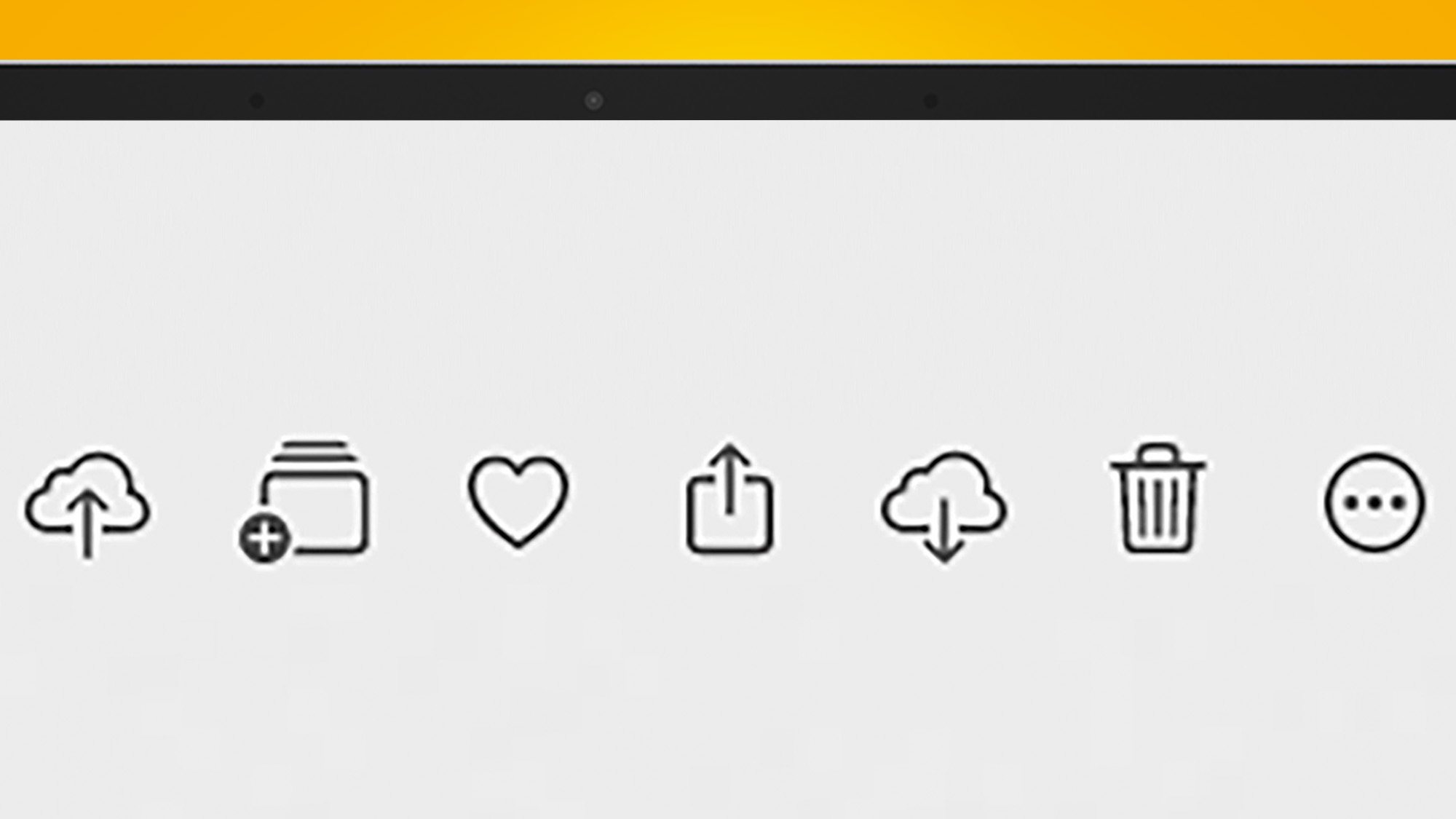
If yous're happy to download JPEG images, just tap the download button at the top-right of the screen. It looks like a cloud with a downward-pointing pointer within. This will download the collection of pics as a zip file, to your standard download folder.
5. Downloading HEIC files
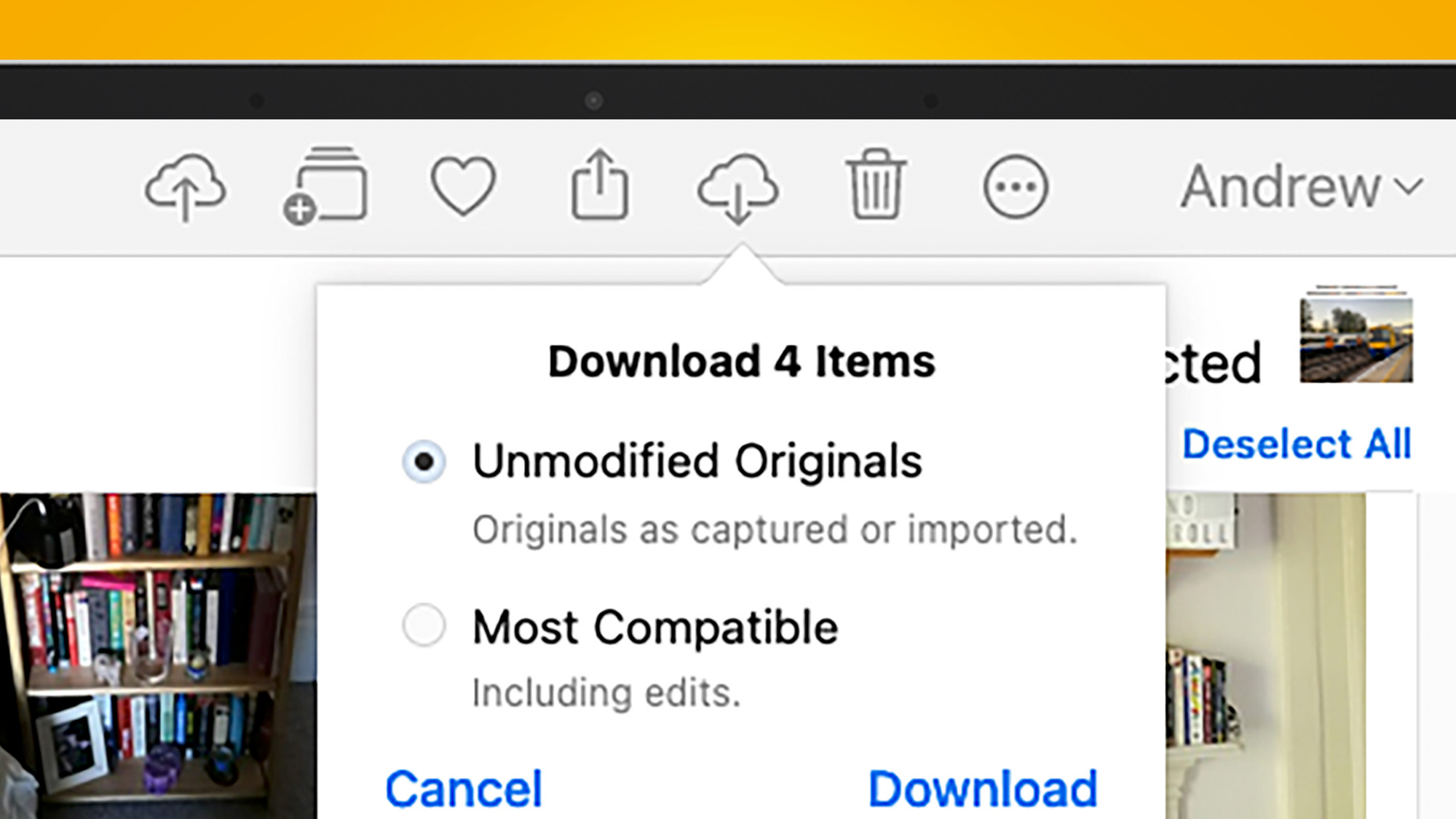
HEIC files are standard iPhone photos at their original quality, providing the all-time paradigm quality and smaller file sizes than the JPEG kind. To download these through iCloud.com, long-press the download button rather than tapping it. Yous should see a couple of radio buttons appear, 'unmodified originals' and 'well-nigh uniform'. The commencement downloads HEIC images, equally a zip folder if yous select multiple pics.
- How to delete all photos from your iPhone or iPad
Source: https://www.techradar.com/how-to/how-to-transfer-iphone-photos-to-your-pc-or-mac-computer